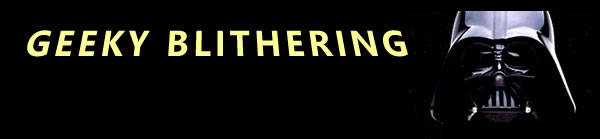I recently purchased an Amazon Fire Tablet, I found the results to be mixed. On the plus side, the tablet was cheap and very well made, fast and responsive, but on the downside, it's not a true tablet in the way I'm used to: without access to the Google App store it was more of an Amazon interface device with a limited supply of useful apps. The only reasonable course of action was to get those sweet, sweet Google apps, but that was more effort than I expected, or needed it to be.
There are a couple different methods for getting Play on a Fire, but one of them requires rooting, which I didn't find necessary (I don't like Rooting, it can be dangerous). You will need to enable 3rd party apps, Android devices turn this off by default as a security setting, a bit of a questionable step, given the history of Android apps, but not the dumbest thing either. I'd also recommend doing a download/install sequence, download an APK, then install it, as opposed to downloading them all then going through the installs (I don't know for a fact they need to go in using the sequence I've put down, but I do know for a fact that it worked smoothly).
TL;DR Version (if you already know what you're doing):
First, turn on third party app downloads. Second, go to an apk download site, I use APK mirror for this, their site looks spammy and slightly sketchy, but the downloads appear to be clean and up to date; download and install 4 apk's, Google Account Manager, Google Services Framework, Google Play Services, and Google Play.
Detailed Version (If you need steps laid out)
1. Turn on 3rd party apps. On your Fire open Settings > Security and toggle the switch labeled "Apps from Unknown Sources". By default this is grayed out and turned off, touch the switch to activate and back out to the home screen, a reboot is not required to make this take effect, but it doesn't hurt to give it one if it makes you happy. This setting will remain until you manually turn it off, I always leave it enabled on my devices.
2. Find the Apps (APIMirror). One of the big problems I had was finding the correct APK's to download, most of the articles I read had linked the appropriate files, which were now being reported as obsolete, I ended up searching them manually on the site. Once I had found the correct services it became necessary to find a working file, due to the obscurities of file versioning and encryption, I ended up with a number of files that were labeled as simply "Parsing Error" when I tried to run them. I ended up taking the oldest versions of the files I could find for the Account Manager and Services Framework, however the newest version of the Play Services and Play Store did work. All I can say here is, start downloading the APK's that look correct and try to install them, if the work out they'll update themselves to the correct version and you're good to go.
The following are links to the version list of each service you'll need, in the order of install:
Google Account Manager
Google Services Framework
Google Play Services
Google Play Store
3. When you have the files downloaded, go into your downloads (either open the Downloads section of Silk, the default browser, or open Docs and go into 'Files') and launch each one in sequence, starting with the Account Manager, and ending with the Play Store. If you get one that gives you a parsing error, get a different APK and try again; if you cannot find one that works you may as well quit, you will need all 4 of these running in order to get the Play store working.
With Play installed and your credentials entered you'll now be able to install Chrome, Gmail, Youtube, and pretty much every other app you actually want to use. There should be no danger of anything going wrong in this process, but I'm not responsible for your chimp fingers hitting the wrong sequence of keys and bricking your tablet!
Monday, March 19, 2018
Subscribe to:
Posts (Atom)